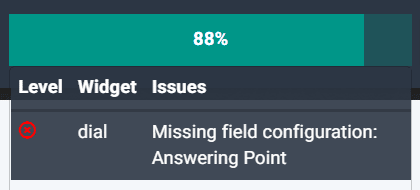How to build a sophisticated IVR in minutes
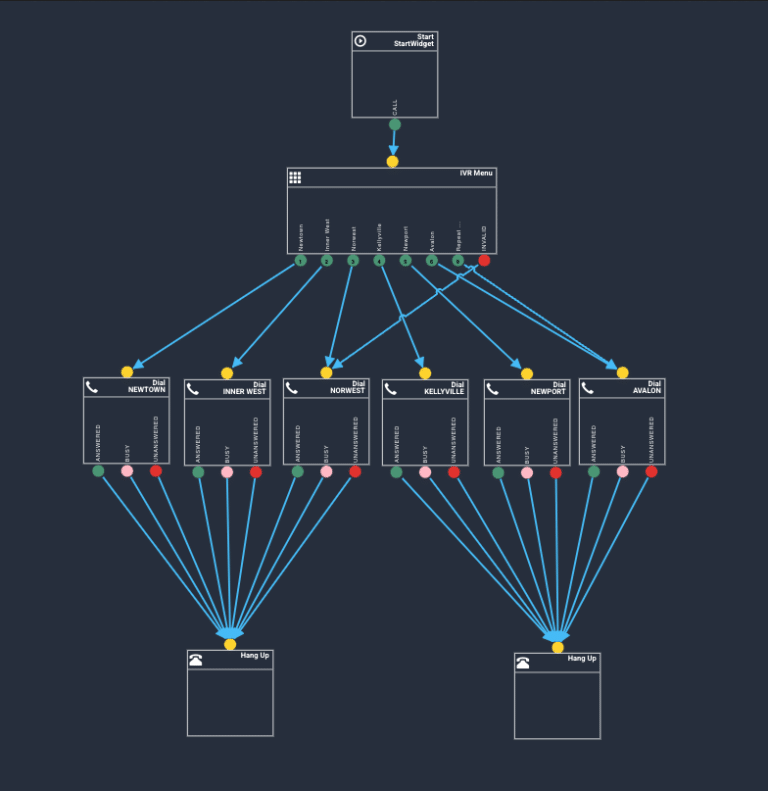
An IVR (interactive voice response), also sometimes called an Auto Attendant, is an essential feature of any business phone system. It allows you to play a menu to callers with your different departments as selectable options and then divert callers directly to the appropriate department. This helps your business handle every inbound call efficiently and provides a better, more effective customer experience for each caller, especially during times of day that receive a high call volume. The IVR is oftentimes the first step in the customer journey, so it’s vital to have a well-organized and up-to-date IVR system in place.
Jet’s simple-to-manage callflow builder makes it easier than ever to build out a sophisticated IVR system tailored to your exact business needs in minutes. The sophisticated IVR technology and user-friendly interface make for a simple configuration that adapts to any callflow you need. Here’s how to do it.
Follow the 7 steps below to learn how to build an IVR system with Jet’s Callflow manager.
Step 1
Under the Phone System menu, select “Callflows”.
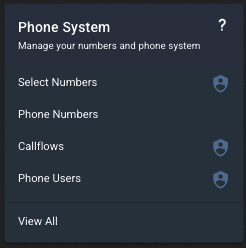
An IVR (interactive voice response), also sometimes called an Auto Attendant, is an essential feature of any business phone system. It allows you to play a menu to callers with your different departments as selectable options and then divert callers directly to the appropriate department. This helps your business handle every inbound call efficiently and provides a better, more effective customer experience for each caller, especially during times of day that receive a high call volume. The IVR is oftentimes the first step in the customer journey, so it’s vital to have a well-organized and up-to-date IVR system in place.
Jet’s simple-to-manage callflow builder makes it easier than ever to build out a sophisticated IVR system tailored to your exact business needs in minutes. The sophisticated IVR technology and user-friendly interface make for a simple configuration that adapts to any callflow you need. Here’s how to do it.
Follow the 7 steps below to learn how to build an IVR system with Jet’s Callflow manager.
Step 2
Find the callflow you want to modify and click the “edit” button signified by the pencil icon.
If your business is experiencing any type of growth–establishing new departments, hiring new staff, expanding staff roles–it’s a great time to consider getting an IVR. An IVR can remove the need for a receptionist or other personnel to be answering and fielding phone calls. It automatically routes every phone call based on caller input allowing your team more time to accomplish other tasks that will support the season of growth you are in. It’s one of the most compelling features of a cloud pbx because it sets the rest of your business phone system up for success.
Step 3
Click on the widget selection button and drag an IVR widget to the canvas.

Place the IVR widget in the callflow where you want the menu to play to callers and connect the widget above to your IVR.
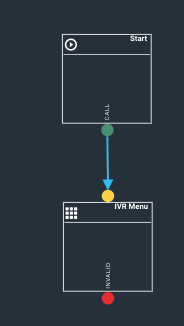
Step 4
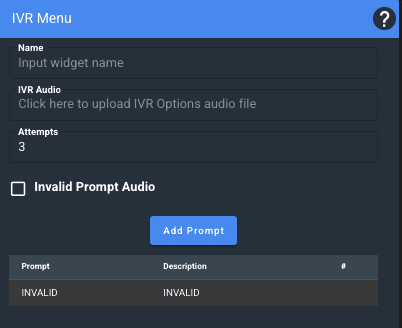
Click on the IVR widget to edit. Name your IVR then click on “IVR Audio” to upload your audio file that tells your incoming callers which key to press for each option.
You can enable the option for “Invalid Prompt Audio” to add a message for anybody pressing an option that does not exist.
Step 5
Click on “Add Prompt Selection” to add your prompts. Select the number of each prompt and type the corresponding department or option in the box next to it. Then click “Add”. Repeat this step until you have entered all prompts that appear in your audio file.
You will now see each of your options listed in your IVR configuration screen. Click anywhere on the canvas to save this widget.
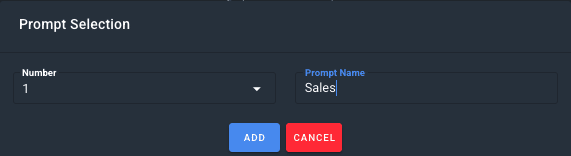
Note: The names that you give your departments or options will show up in your reports, including your IVR Report.
We recommend making these names unique (for example Sales Voicemail vs Customer Service Voicemail) to ensure clear reporting.
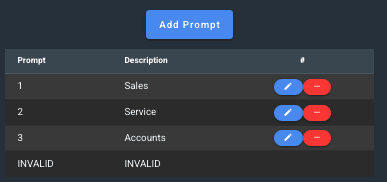
Step 6
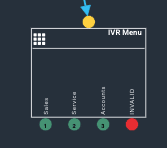
You will now have additional nodes on the bottom of the IVR menu for each prompt that you entered.
Next, drag a dial, queue, or greeting widget to the canvas and connect to each option. The widget that you connect to each prompt will depend on the behaviour that you want after the caller selects each option.
- A Greeting will play an audio message that can be different for each option.
- A Dial will ring an answering point–a Jet phone user, or a ring group so the caller can reach a live agent.
- A Queue widget will place callers in pre-configured call queues. Note that you must have Jet phone users and a Queue already set up on your account to use this feature. Find more info on this feature here: How to Set up a New Phone User & How to set up call queues
Connect each prompt option to a widget based on your desired behaviour, then, you can add voicemail or failover options to each of your selections.
Step 7
To ensure you don’t miss anything within your callflow, we provide a percentage bar to determine completion. Once you have completed the flow for each prompt of your IVR, the callflow should be at 100% complete. If it is not at 100% you can click on the percentage to see what needs to be added to your callflow.
You can save the callflow as a “Draft” OR save as “Available” to make the change live on all associated phone numbers. Saving your callflow automatically creates a new version so that you can easily look back and see the changes made.
Jet allows you to easily customize your IVR and change it whenever you need an update to ensure all inbound calls get attended to, and each customer is cared for. When paired with other smart features like ring groups, call back options, and intelligent reporting, you are set up to provide all incoming callers with the ultimate sense of customer satisfaction. If you are ready to enhance your business phone system and up-level your customer service, reach out to us today!